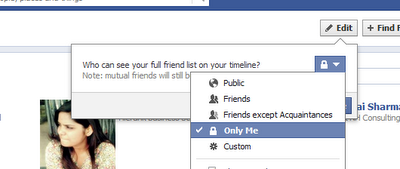There are many steps to increase your processor speed or system performance.
This post is for those people who are having problem with Processor speed. Follow the below steps carefully..
If you are using Microsoft Windows xp,then your processor speed may slow down.Why because Windows Xp carries extraordinary large list of unusual,visual sound effects,menu shadows,high resolution, quality color,fade effects and many.These features may slow down your Processor speed.
By decreasing your Xp resources,your Processor speed may definitely increase.
Firstly disable all the settings in Start up mode.
this can be done by following instructions :
1)Go to “Run”.
2)type “msconfig” in run.
3)Go to Start up.
4)Disable all startup items except Antivirus.
Prefetch files:-
delete all prefetch files.
1)go to run.
2)type prefetch.
3)delete all files.
If you are not having any with work with resolution better you restart your system in Safe Mode.This can be done by continuously by clicking F8 key more than 5times as soon as restart your system. Then a page will open with many options.Choose “Safe Mode“.If you want to do any Networking then choose
“Safe Mode with Networking“.
These two options may remove all your display,resolution,bit size settings etc.
But increase your system speed.
Visual effects:-
1)Right click on “My Computer” >Go to System proporties>Go to Advanced Settings
2)Then click on the Setting in Performance then choose the option”Adjust for best appearance”or you
can choose”custom”.
These options many decrease your system visual effects but increase your system performance.
Automatic updates:-
Even though your system is geniune better to turn off your Automatic updates.There are many reasons
which slow down your processor speed if you turn on Automatic updates.few reasons are:-
1)Most of your RAM speed is used by Xp Operating System.If the resources of your XP is increased then Operating
System may slow down.It indirectly effects the processor speed.
2)If your click on Live Up dates then there may be chances of Virus entering in your system.which leads your
processor speed slow.
Defragmentation:-
This is the major step which increases your Processor speed.
Steps to perform Defragmentation
1)Go to my computer.
2)Right click on C drive. Click on proporties.
3)Choose the option Defragment now.
Removing virus:-
Virus such as Trojan,vorm.exe,sass.exe etc which slow down your processor speed.So download any good antivirus software such as Norton,Spyware terminator,Kaspersky etc.I would perfer Kaspersky it is a best antivirus software.Norton may slow down your system performance.
Few months ago i posted a topic on Internet speed.Several ways to increase Internet speed.
Increase your Bandwidth by 20% Windows uses 20% of your bandwidth! Get it back..