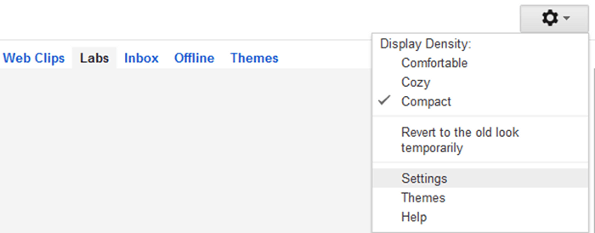One of the most compelling reasons to use Gmail is to avoid excessive amounts of spam email. Gmail uses innovative technology and community reporting to recognize and automatically filter out spam emails. However, even the most advanced spam filters are not 100 percent effective, and some spam will eventually trickle through the system. To minimize your spam exposure, you can report the spam using Gmail's reporting system and alter your email usage to further protect your email address.
Here i am giving you some steps on
How to stop email spam.
Modifying Your Email Address for Filtering
Step 1
Modify your own Gmail address with periods (".") within your username, such as transforming "myemailaddress@gmail.com" to "my.email.address@gmail.com." Gmail will read it as the same email address.
Step 2
Extend your email's username with pluses ("+"), followed by a keyword, such as changing "myemailaddress@gmail.com" to "myemailaddress+possiblespam@gmail.com." Gmail will still recognize the email address as yours and deliver it to you.
Step 3
Use "googlemail.com" domain instead of "gmail.com," such as changing "myemailaddress@gmail.com" to "myemailaddress@googlemail.com." This is the old Google domain, but still functions as if you used the current domain.
Step 4
Use these modified email addresses when entering your email on websites. This gives you the ability to filter them, should they become targeted by spam.
Filtering Modified Emails
Step 1
Click "Create a filter" at the top of the Gmail window, to the right of the search bar.
Step 2
Enter the modified email address in the "To" field, and click "Next."
Step 3
Select the appropriate action, such as marking the message read, sending it straight into the archive, applying an identifiable label or deleting it. Click "Create Filter" to create the filter.
Step 4
Create additional filters for each modified email address.
Filtering Specific Emails
Step 1
Select the email you want to filter.
Step 2
Click "More actions" and choose "Filter messages like these." The "From" email address is automatically filled.
Step 3
Modify any other filter criteria you desire, such as subject lines or keywords, and click "Next."
Step 4
Select the action, such as deleting it, applying a label or sending it straight into Archives.
Step 5
Click "Create Filter" to apply the new filter.
Tips & Warnings on how to stop email spam
- Select any spam messages and click "Report spam" on the top menu to move the message to the spam folder. This also marks the sender as a spam sender, which usually stops subsequent messages and helps Gmail identify spam email to help the Gmail community as a whole.
- Consider creating a completely separate email account for signing up with websites. As an example, some sites may require you to enter you email address to set up an account or grant access. However, you may not want to receive email from this site, so you could give them the "junk" email address. If they start sending spam, it only goes to this junk email address.