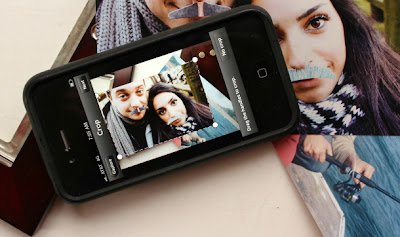
There are several ways to go about digitizing your printed photo collection. Depending on how many photos you have and how DIY-eager you are, your choice will vary.
1. For the highest quality, use a scanner
To ensure minimal loss in original photo quality, use a flatbed scanner. This might be an old standalone scanner, or (most likely) in your all-in-one printer.
In a dust-free environment, set up your scanning station. First, remove any dust or dirt from your prints with a microfiber cloth or alcohol-based cleaning wipe. Then, clean your scanner's glass.
It's important that you thoroughly clean both the photos and scanner, as the scanner's sensitive sensor will pick up even a speck of dust on the glass or on the photo.
Before you scan the photos, consider the way in which you'll organize them. By date? By event? How will the files be named? The options are endless, but no matter which method you choose, choose a system before you scan, and organize your printed photos into stacks accordingly.
With that out of the way, you can begin scanning your photos. Because each printer manufacturer's scanning software is different, I can't offer step-by-step instructions, but here are some tips:
- Scan multiple photos at once. On an average-sized scanner bed, you should be able to scan 4 4x6 photos at once, and crop them later. Use this method to cut down scanning time.
- Select a resolution of at least 300dpi, and up to 600dpi if you plan to order enlargements.
- Take advantage of editing options. Most scanning software will allow you to crop, adjust color, adjust brightness, and remove red-eye.
2. Use your phone to scan photos
With a free app and a smartphone with a high-quality camera (like the iPhone 4S or Samsung Galaxy S III), you can quickly scan your old photos, archive them, and share your memories with friends online.
(This won't replicate the quality of the first method, but good if you want to scan photos in a pinch or don't own a scanner.)
First, download and install Shoebox, a free app for iPhone and Android. Once you sign up (or log in with Facebook), you can begin scanning your photos. But, before you do, here's are some tips for prepping your assembly line:
- Dust off your photos with a microfiber cloth, or a alcohol-based cleaning wipe for really dirty prints.
- Find a well-lit area with lots of natural light and few shadows.
- Clean your phone's camera lens with a microfiber cloth, or a cotton swab and a drop of isopropyl alcohol.


