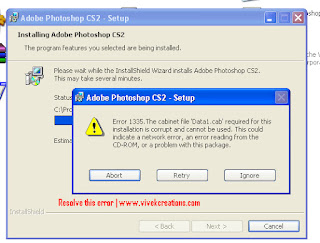We bought our DVD player way back when they were pretty friggin’ expensive, so naturally after we moved when it stopped working, I wasn’t about to just throw it away and buy another one. I’ve done a little bit of trial-and-error recalibration before, mainly on Sega Dreamcast consoles, so I figured I’d give it a shot.
Note: I take no responsibility for any damages that might result from you reading this article. You might damage your DVD Player even more from trying to re-enact the steps described below. Think about that before doing it.
The first thing you’ll want to do is open the drive tray on your DVD player. Sometimes it’s tough to get the unit apart when the tray is already all the way closed, so eject the disc, and while the tray is out, unplug the unit.
Next, find a nice comfortable place to sit down where there’s something grounded nearby – a computer desk is fine because you can touch the metal case of a computer (assuming your PC is grounded) and discharge any static electricity that might be in your body. The MPEG decoder and encryption-related ICs inside your DVD player are very very sensitive to electrostatic discharge. I’ve had at least a couple of junk devices where I have taken the lid off, stared at it, poked one or two things, put the lid back on, and the thing’s even worse off – the only explanation I can think of is ESD.
So ground yourself, and try not to scuff your feet on any carpet or anything while the lid’s off your DVD Player – just in case.
Next, pop the lid off the unit and set it and all the screws aside. Locate the power supply area, and stay well away from it. While the unit is unplugged, your chances of dying from an electric shock with the residual charge still in the PSU are pretty slim – but you probably don’t want to take the chances.
See if you can locate the lens and see it without removing anything. If you can, great – if you can’t, you might be able to get to it by moving the “eye” all the way to the end of it’s track, where it would sit while reading the outside portions of a disc. To accoplish this, look for the sprocket which is closest to the motor (furthest from the “rack” gear, or the eye) and give it a gentle turn with your finger. The eye should start moving out.
Some DVD Players (and indeed CD players and other stuff, the GD-ROM in a Dreamcast console comes to mind) use a Worm gear instead of a few gears and a rack. On those, you really don’t have much of a choice except to carefully nudge the eye along it’s track. It will probably make an ugly crackling noise during this time, and double check to make sure nothing’s broken. If you can see the motor that drives the eye, you can also use an AA battery and some wire, after finding the correction polarity, to drive the eye outwards. This mightn’t be a good idea while the motor is in-circuit though (still hooked up to the DVD Player’s “brain” so to speak), so I didn’t go into too much detail with this.
If you still can’t see the eye, you might need to take the actual reader apart. Your experience will vary, with mine I didn’t have to take it apart, so you’re on your own here. A tip though: be very, very careful with the ribbon cables – just the slighest lateral force on them is enough to rip them.
Now hopefully you can see the lens, and it’s time to give it a good cleaning. If you have a steady hand, I thoroughly recommend some strong Acetone to clean the lens with. Acetone is nice because it eats oil and everything else, but care must be taken to ensure you don’t put any of it anywhere except on the lens itself. If it touches plastic, it can misfigure it and cause a mechanical problem. If it lands on the ribbon cable, it can quite possibly eat the ribbon cable and ruin it’s ability to transmit a signal. Use extreme care!
Your other choices are Isopropyl and some dollar-store lens cleaning fluid. I would use the Isopropyl first, but that’s just me – I have no real reason or thinking behind this. It’s cheaper, how’s that.
Whatever you use, dip a Q-tip (cotton swab) into the fluid, then tap it on your pants, a piece of cloth or something else to make sure there’s no drips. Ideally, dip just the tip in, and hopefully the fluid will travel up the rest of the Q-tip through a fascinating process I believe is called Osmosis. You don’t want too much liquid on the swab anyway, but you definitely don’t want it to be dry.
Now swab the lens carefully – one complete turn should be plenty. Resist the urge to use the dry end to mop up if the lens is glistening, I believe you can scratch the delicate surface and scatter the beam worse than dust would. If it’s still glistening, leave it to dry – Isopropyl and Acetone both are somewhat volatile and will evaporate quickly without your help. Leaving it a good five minutes or so should be plenty if you’re concerned.
Once you’re convinced the lens is clean, take the player back to a TV and hook it up, dropping a disc in to see if it’ll play. It helps if you’re still near something to ground yourself on here, so you might want to bring a small TV to your work area. With any luck, the machine will play the disc perfectly. It shouldn’t realistically take any more than 5 seconds for the player to read the “Table of Contents” on the disc (for example, for the “DVD” light to light up). If you’re content with how things are going, button it up and call it a day.
Help! It still won’t play!
If your player is still dead (like mine), then it’s time to recalibrate and see if that helps. There are a few things you should know about blind-recalibration. Firstly, the method I describe here is not the correct way to do it – you need proper equipment and stuff to do it right. Second, it mightn’t be the problem to begin with. Third, it pisses off technicians if it wasn’t the problem, the machine malfunctioned due to some other problem, and you’ve twiddled with the adjustments to make their life harder.
Suffice to say, you should only attempt this on a machine that – if unsuccessful – you are going to throw away. If you have a $900 american-made, progressive scan DVD player – take it to a professional and don’t fuck with it.
Let’s go.
Look on the PCB attached to the lens assembly. Hopefully, you can see it without taking the device any further apart. Some DVD players will have one pot, some two, and very rarely you will have three. To understand how to adjust these, a little background is in order. It should be noted, that this is basically how I theorize it works – it might be incorrect.
The “eye” shoots a laser at a given wavelength (your DVD player will adjust the wavelength to read various “layers” of the disc, but this is unimportant for our understanding) at the disc. The disc then bounces the light back, or diffuses it, for a 1 or a 0 – I’m not sure which way around it is, but again, this is unimportant for the purposes of this text. Next, an eye “reads” the beam of light, and tries to decipher if it’s a 1 or a 0 bit.
This is where we have a problem, because the DVD player needs to know how much light constitutes a one or a zero, and where to draw the line. That’s what the calibration is for – it’s a no-holds-barred discrimination point between one and zero, black and white, on and off. It’s the line in the sand.
Sometimes, the line gets moved. The laser’s properties change. Maybe a component weakens, maybe the power supply weakens and the laser isn’t so strong. Whatever, if the line moves too far, the reader won’t be able to discern between ones and zeros, and you effectively are looking at a blank disc – from the binary point of view.
So, we can adjust the reader and calibrate it again, by moving the tiny potentiometer(s) on the PCB. If you’re really lucky, your unit only has one. If it has two, hopefully they’re labeled (mine was, see blurry image above). What you’re looking for is the pot which discriminates DVD signal. My unit has two pots, one is labeled “DVD” and the other “CD” – so I’m golden. The unit still plays video CDs, so I know to leave the CD one alone.
If you can, the easiest way to adjust it is while the drive is trying to read. I recommend a purpose-built plastic driver used for driving tiny adjustment pots, something with some bend in it. Push it into the pot, holding it very loosely so when the head moves the driver moves with it. Put a disc in the drive, and start rotating it back and forth tiny, tiny amounts. A little goes a long way here, ladies and gentlemen.
If you luck out, the player will act like most I’ve ever messed with, and “flick” the disc in small short bursts of acceleration, followed by the disc decelerating during the periods the motor has no power. This means it hasn’t picked up a bit stream yet, so keep fiddling. With just a small amount of patience and a little bit of luck, you’ll hit the sweet spot and the disc will spin up quite fast, and quite possibly even start playing.
You can either quit here, or try to find the two extremes where the unit stops being able to read the disc, and then aim for the “middle” of the adjustment. I quit as soon as the disc played, but it’s entirely up to you. The theory behind aiming for the middle is should it fall out of alignment again, you have a little bit to go before it’ll stop working. It’s your call.
Hopefully, it works for you. It’s worked for me, several times, thats why only i have wrote this
creation and today sharing this with you all :)